Feb 19, 2021 Select the location and scan lost folder. To recover the whole lost folder, select a hard drive, external device and click 'Scan'. To recover lost files from a folder, move to 'Select Folder' and click 'Browse' to choose the exact folder where you lost files and click 'OK'. Wait and let this program to scan and find your lost folder and files.
When working with Microsoft Windows, macOS, (or any operating system with a GUI), you may want to select multiple files to copy, delete, or move them all at once. The following sections describe different methods of selecting multiple files or folders.
Select all the files or folders in the current directory
- Free Award-Winning File Manager. WinSCP is a popular SFTP client and FTP client for Microsoft Windows! Copy file between a local computer and remote servers using FTP, FTPS, SCP, SFTP, WebDAV or S3 file transfer protocols. 160 million downloads to date.
- Best file manager of 2021. The best file managers allow you to access a more powerful way to manage folders and files on your PC than the default Windows File Explorer. Total Commander.
'Select all' with shortcut keys
In most operating systems and programs, the shortcut keyCtrl+A (Command+A on macOS) selects all available text in the current text area, or all files in a file navigator window.
'Select all' using menus
NoteIn Windows 8 or Windows 10, the File/Edit/View menu is not available in File Explorer. Use Ctrl+A instead.
- Open a folder or directory in File Explorer or My Computer.
- Click Edit in the menu bar at the top of the window.
- Click Select All on the drop-down menu.
Once the files or folders are highlighted, right-click one of the highlighted files or folders to view available options to cut, copy, or delete. For additional help and information, see the below section on what can be done after the files or folders are highlighted.
Mouse drag and select multiple files or folders
TipIf you have many files to select, the drag-and-select method is the easiest way to select a lot of files.
You can click-and-drag a box around the files or folders you want to select. Doing so selects all files and folders in that box, as shown in the animated picture.
To do this, click and hold your left mouse button on the top-left portion of where you want to start highlighting. Next, drag the box until the last file or folder is highlighted. Once the files are selected, they can be copied, cut, or dragged to another window to move them. They can also be dragged to the Trash/Recycle Bin to be deleted.
Once the files or folders are highlighted, right-click one of the highlighted files or folders to view available options, including cut, copy, or delete. For additional help and information, see the below section on what can be done after the files or folders are highlighted.
Select multiple files or folders grouped together
- Click the first file or folder, and then press and hold the Shift key.
- While holding Shift, click the last file or folder.
See the other tips section on how you can select grouped and non-grouped files or folders at the same time.
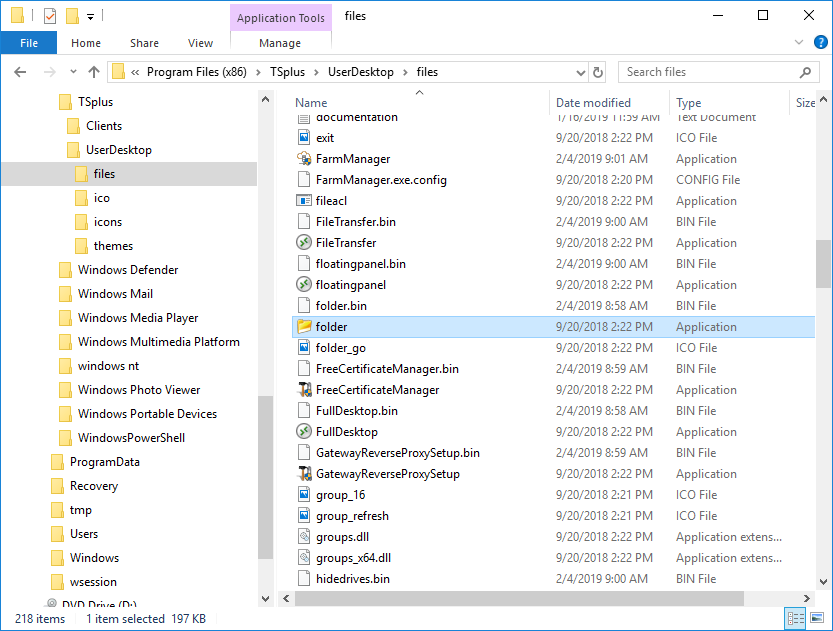
Once the files or folders are highlighted, right-click one of the highlighted files or folders to view available options to cut, copy, or delete. For additional help and information, see the below section on what can be done after the files or folders are highlighted.
Select multiple files or folders that are not grouped together
- Click the first file or folder, and then press and hold the Ctrl key.
- While holding Ctrl, click each of the other files or folders you want to select.
See the other tips section on how you can select grouped and non-grouped files at the same time.
Once the files or folders are highlighted, right-click one of the highlighted files or folders to view available options to cut, copy, or delete. For additional help and information, see the below section on what can be done after the files or folders are highlighted.
How to select without using the mouse
- Press Windows key+E to open File Explorer.
- Press Tab until you're in the section of the window containing the files or folders you want to select.
- Use the arrow keys to move to the file or folder you want to select.
- You can select more than one file or folder by holding down the Shift key and use the arrow keys highlight them.
Once the files or folders are highlighted, press the shortcut keyCtrl+X to cut or Ctrl+C to copy, or press the Delete key to delete. For additional help and information, see the below section on what can be done after the files or folders are highlighted.
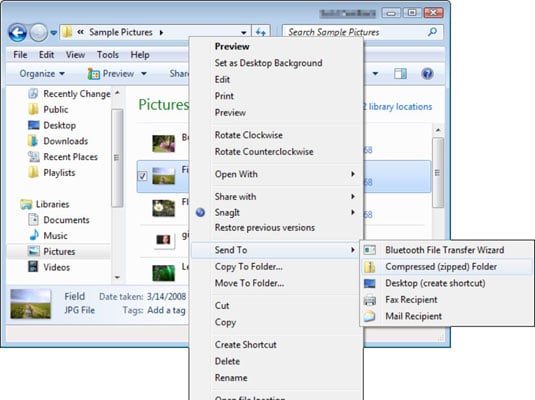
Once the files or folders are highlighted, right-click one of the highlighted files or folders to view available options to cut, copy, or delete. For additional help and information, see the below section on what can be done after the files or folders are highlighted.
Select multiple files or folders that are not grouped together
- Click the first file or folder, and then press and hold the Ctrl key.
- While holding Ctrl, click each of the other files or folders you want to select.
See the other tips section on how you can select grouped and non-grouped files at the same time.
Once the files or folders are highlighted, right-click one of the highlighted files or folders to view available options to cut, copy, or delete. For additional help and information, see the below section on what can be done after the files or folders are highlighted.
How to select without using the mouse
- Press Windows key+E to open File Explorer.
- Press Tab until you're in the section of the window containing the files or folders you want to select.
- Use the arrow keys to move to the file or folder you want to select.
- You can select more than one file or folder by holding down the Shift key and use the arrow keys highlight them.
Once the files or folders are highlighted, press the shortcut keyCtrl+X to cut or Ctrl+C to copy, or press the Delete key to delete. For additional help and information, see the below section on what can be done after the files or folders are highlighted.
Other tips
You can use a combination of selecting multiple files or folders and single files or folders at the same time by following the steps below.
- Click the first file or folder you want to select.
- Hold down the Shift key, select the last file or folder, and then let go of the Shift key.
- Hold down the Ctrl key and click any other file(s) or folder(s) you would like to add to those already selected.
Holding Ctrl and clicking a file or folder a second time deselects the file or folder.
What can be done once the files or folders are highlighted?
After the files or folders are highlighted, they can be copied, moved, deleted, or compressed into a single archive file.
Transfer Folder Manager Chrome
Additional information
Transfer Folder Manager Free
- See our highlight definition for further information about highlighting, additional examples, and other related information.

